Didalam tutorial ini saya menggabungkan gambar hitam-putih dan berwarna,memberikan efek kesegaran pada buah,serta mengatur tata letak dalam setiap gambar.Untuk menambah kesan 3D saya menambahkan teks 3D dengan menggunakan program Xara 3D,langsung saja kita ikuti tutorialnya.
Preview
Sebelum memulai tutorial ini,silahkan lihat hasil akhir yang akan kita peroleh.
Software yang digunakan
· Adobe Photoshop
· Xara 3D
Resource yang dibutuhkan
Untuk mengikuti tutorial ini,silahkan ambil terlebih dahulu resource berikut:
· Singapore city dari sxc.hu
· Awan dari 4shared
· Buah dari 4shared
· Dark_rain dari 4shared
Tutorial
Langkah 1:Membuat lembar kerja.
Buatlah layer baru 1000x1000px.
Langkah 2:Memasukkan elemen gambar.
Buka file Singapore city jpg lalu drag ke dalam kanvas,transform gambar(Ctrl+T)agar sesuai dengan kanvas yang tersedia.
Langkah 3
Hapus dibagian atas gambar gedung caranya buat seleksi mengelilingi area atas gedung lalu tekan delete pada keyboard.
Langkah 4
Aktifkan layer Background,buka file Awan jpg lalu drag ke dalam kanvas,ubah gambar menjadi Desaturate(Shift+Ctrl+U).
Langkah 5
Aktifkan layer gedung,buka file Buah jpg lalu buat seleksi pada buah dan drag ke dalam kanvas,posisikan seperti gambar berikut.
Langkah 6
Buat layer baru dibawah layer buah,lukiskan dengan menggunakan brush lembut dibawah buah,ini akan menjadi bayangan dari buah.
Langkah 7
Kita akan membuat buah terlihat lebih segar,buka file Dark_rain jpg,drag kedalam kanvas tekan(Alt+Ctrl+G)ubah blending mode-nya menjadi Overlay lalu seleksi layer buah dan layer clipping mask tekan(Ctrl+E)beri nama “Buah segar”.
Langkah 8
Selanjutnya membuat refleksi dari gambar buah,tekan(Ctrl+J)lalu klik Menu Edit>Transform>Flip vertikal,turunkan Opacity layer menjadi 23%.
Langkah 9
Pindahkan layer buah segar copy kebawah layer buah segar lalu tambahkan layer mask,masking menggunakan Gradient tool.
Langkah 10
Seleksi layer buah segar,buah segar copy dan bayangan buat group(Ctrl+G)beri nama group”Buah”.
Langkah 11:Mengatur tata letak pada gambar.
Selanjutnya klik kanan pada layer group lalu pilih Duplicate group,ulangi langkah ini sampai kita mendapatkan 4 buah layer group,atur ukuran besar-kecil(Ctrl+T)lalu posisikan seperti gambar berikut.
Langkah 12:Bekerja pada Xara 3D
Jalankan program Xara 3D,klik Text options(Alt+T)maka akan muncul jendela text options,tuliskan”Back to nature”dengan jenis font Arial black lalu tekan Ok.
Langkah 13
Hilangkan cincin/ring yang mengelilingi teks,lihat gambar berikut.
Langkah 14
Selanjutnya kita berikan tekstur pada teks,klik Texture options>Load texture lalu pilih jenis tekstur Dried klik Open.
Langkah 15
Atur persfektif teks caranya dekatkan kursor pada teks,pada saat kursor berubah menjadi tanda anak panah plus geser hingga mendapatkan bentuk seperti ini.
Langkah 16
Selanjutnya hilangkan bayangan pada teks klik Shadow options lalu non aktifkan opsi shadow.
Langkah 17
Agar mempernudah penyeleksian pada Photoshop nanti ubah warna background menjadi putih(# FFFCFC),klik Color options pilih background,lihat gambar berikut.
Langkah 18:Menyimpan hasil kerja.
Lalu kita save gambar,klik menu File>Export pada jendela export image tuliskan nama file:teks 3D type file:jpeg lalu klik save.
Langkah 19:Kembali pada lembar kerja di Photoshop.
Buka file teks 3D jpg yang sebelumnya kita buat,seleksi menggunakan Magic wand tool lalu balik seleksi(Shift+Ctrl+I)dan drag ke dalam kanvas.
Langkah 20
Pindahkan layer teks ke bawah layer buah copy 2 caranya klik tahan dan seret ke bawah layer buah copy 2.
Langkah 21
Selanjutnya kita membuat bayangan pada teks,buatlah layer baru dibawah layer teks dan lukiskan bayangan dengan brush lembut lalu turunkan opacity layer menjadi 86%.
Langkah 22
Kita akan membuat refleksi pada teks,aktifkan layer teks lalu tekan(Ctrl+J)klik Menu Edit>Transform>Flip Vertikal,setelah bentuk teks copy terbalik kita Tranform(Ctrl+T),turunkan opacity layer menjadi 18%,lihat gambar berikut.
Langkah 23
Tambahkan layer mask pada teks,lalu masking menggunakan Gradient tool.
Langkah 24
Aktifkan layer paling atas,lalu buat layer baru tekan Ctrl+A untuk menyeleksi seluruh layer,klik Menu Edit>Stroke, lakukan pengaturan seperti berikut.
Langkah 25
Hilangkan seleksi( Ctrl+D),lalu klik menu Filter>Blur>Gaussian blur turunkan opacity layer menjadi 47% ini akan membuat gambar lebih fokus.Selanjutnya masking dibagian atas kanan,gunakan brush lembut dengan opacity 54%.
Langkah 26
Buat lagi layer baru isikan dengan warna hitam(Alt+Delete)pastikan foreground berwarna hitam,klik Menu Filter>Render>Lens flare,lalu ubah blending mode-nya menjadi Screen.
Hasil akhir
Melalui tutorial ini,saya harap anda dapat mempelajari pembuatan teks 3D dengan Xara 3D yg sangat mudah dan menggabungkannya dengan Photoshop agar hasilnya lebih maksimal.Jika ada pertanyaan silahkan tuliskan di kolom komentar dibawah.
Di bawah ini adalah hasil akhir tutorial yang kita peroleh.
Author By :

Nama : Muhammad godc
Saya adalah seorang blogger,telah banyak menulis tutorial diblog saya pribadi Lordgodc Art,disana saya menyediakan tutorial Photoshop gratis.
Profile Selengkapnya
Semoga Menjadi Inspirasi.

skip to main |
skip to sidebar
Inspirasi Indonesia
Entri Populer
-
Nama : Fadli Setiawan Contact: Facebook: http://www.facebook.com/dtakiii Twitter: @fadly_dtak Email :fadlys3@gmail.com - Kritik, ...
-
Desain Brosur Futuristik Teknik Informatika Universitas Muhammdiyah Sukabumi Design By : Nama : adam Selamet Nugraha Contact : Facebook ...
-
Category : Indie Kota asal : Sukabumi Aliran : Pop Alternative Become To Fans And Songs to Facebook Semoga Menjadi Inspi...
Categories
- Adam Afa (1)
- Antivirus (1)
- Artikel (4)
- Band (3)
- Cara Jadi Penulis Afa Inspirations (1)
- Compreser dan Image (1)
- Download (8)
- Fadly Setiawan (1)
- Galery (22)
- IlmuKomputer (10)
- Indie (3)
- Indonesia (1)
- Islam (2)
- Kesehatan dan Kecantikan (5)
- Legenda (7)
- Muhammad godc (1)
- News (5)
- Pemograman (3)
- Pendiri (1)
- Penulis (4)
- Photoshop (12)
- Postingan dari semua Author (5)
- Rekor (4)
- Sistem Operasi (1)
- Software (7)
- Tips (13)
- Tutorial Photoshop (12)
- Tutorial Photoshop Penulis (4)
- Tutorial Photoshop Pilihan (12)
- Yohanes Indra (1)
Blog Archive
-
▼
2011
(76)
-
▼
June
(75)
- Zora Band
- Legenda Indonesia "Buaya Putih dari maluku"
- Misteri Legenda Putri Duyung
- Fadly Setiawan (Author Afa Inspirations)
- Muhammad Godc (Author Afa Inspirations)
- Manipulasi foto disertai objek 3D
- Yohanes indra (Author Afa Inspirations)
- SEJARAH PERKEMBANGAN MUSIK DUNIA
- Brush Efek color
- Rekor Ciuman Paling Lama di Dunia Tahan Sampai 32 ...
- downloas gratis adobe photoshop cs3 10.0.1 full cr...
- Tutorial Menambah Koleksi Font lo!!
- Mengganti Icon Blogger
- Manipulasi Banjir dengan Photoshop
- Design a spectral photo-manipulation
- Undress a Giraffe in Photoshop
- efek terbang photoshop
- Intense Sunset Photo Manipulation
- Seriously Cool Photoshop Explosion Effect
- Memanipulasi Tato Seperti Nyata
- Mengubah Manusia Menjadi Aliens
- Manipulasi Robot Kodok
- Retak dan Kupas
- menggambungkan gambar menjadi satu
- Baasyir Divonis 15 Tahun Penjara
- Download Gratis Brush Photoshop
- 10 Cerita Cinta Legendaris Dunia
- 9 Pedang Legendaris di Dunia
- Cara Install Windows 7 Lengkap dengan Gambar
- Tips Lengkap Cara Instal windows XP Beserta Gambar
- Desain Brosur Teknik Informatika Universitas Muham...
- Ayo Bergabung Sebagai Penulis Afa Inspiration Publ...
- 15 Foto-Foto Terbaik di Dunia Terbaru 2010
- 24 Rekor Dunia Indonesia yg tidak dimiliki negara ...
- 10 Legenda Sepak Bola Dunia
- 10 Manusia ter-Unik di Dunia
- Makhluk-makhluk yang Pernah Menjadi Legenda Dunia
- KPK Belum Lacak Aliran Dana ke Nunun Nurbaeti
- Legenda Tempat paling Menyeramkan di Dunia
- Sejarah perkembangan ilmu pengetahuan islam pada m...
- Menampilkan Super Control Panel di Windows 7
- Hal-hal yang di benci oleh Allah SWT
- Khasiat gren tea
- Tips Menjaga mata Neter
- Semakin Cantik dengan Bibir Sehat
- Lindungi jantung anda dengan Brokoli
- Vanility Band
- D'tak band
- Pasang Buku Tamu di Sidebar
- Foto Pendiri Afa Inspiration
- logo png
- mempercantik flashdisk dan harddisk
- Cara blog banyak pengunjung
- Logo Afa Gif
- Logo Afa
- Membuat Photo Menjadi Sketsa Pensil
- Teknik Seleksi Dengan Channel
- Dead Color Art
- Black White Color
- Efek Cermin
- Disco Light
- Dark Face Art
- Black White Contras
- Lensa
- Old
- Gold Artistic
- Band cover
- Pencil Art
- Soft light
- beautiful
- Face of Puzzle
- Selection
- hue beautiful color
- imajinasi
- ilustrasi dengan photoshop
-
▼
June
(75)
Copyright © 2011 Afa Inspiration | Powered by Blogger
Design by Free WordPress Themes | Last Modified By Afa Inspirations








 2:26 AM
2:26 AM
 Afa Family
Afa Family



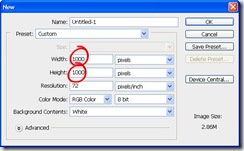


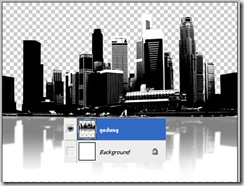



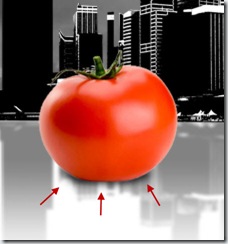




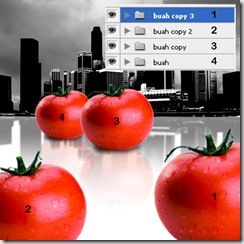


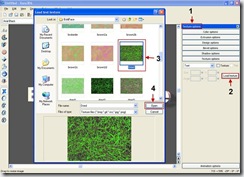














![clip_image002[1] clip_image002[1]](https://blogger.googleusercontent.com/img/b/R29vZ2xl/AVvXsEhrC9VEJBKryNN298_WHgdj14xNr1SJmp7cBr98lwW6UCtO5k1d1wU4XBYlO4i4PChWOVcK4-qF6Da2T5nrke_zmSnN7xA6ApyU9OnVEj8LN5hSNJkaTyIZFDVwtuf8g_wCR-PbNJISNZ6A/?imgmax=800)
 Posted in:
Posted in: 
0 comments:
Post a Comment