

Didalam tutorial ini saya menggabungkan gambar hitam-putih dan berwarna,memberikan efek kesegaran pada buah,serta mengatur tata letak dalam setiap gambar.Untuk menambah kesan 3D saya menambahkan teks 3D dengan menggunakan program Xara 3D,langsung saja kita ikuti tutorialnya.
Preview
Sebelum memulai tutorial ini,silahkan lihat hasil akhir yang akan kita peroleh.

Software yang digunakan
· Adobe Photoshop
· Xara 3D
Resource yang dibutuhkan
Untuk mengikuti tutorial ini,silahkan ambil terlebih dahulu resource berikut:
· Singapore city dari sxc.hu
· Awan dari 4shared
· Buah dari 4shared
· Dark_rain dari 4shared
Tutorial
Langkah 1:Membuat lembar kerja.
Buatlah layer baru 1000x1000px.

Langkah 2:Memasukkan elemen gambar.
Buka file Singapore city jpg lalu drag ke dalam kanvas,transform gambar(Ctrl+T)agar sesuai dengan kanvas yang tersedia.

Langkah 3
Hapus dibagian atas gambar gedung caranya buat seleksi mengelilingi area atas gedung lalu tekan delete pada keyboard.


Langkah 4
Aktifkan layer Background,buka file Awan jpg lalu drag ke dalam kanvas,ubah gambar menjadi Desaturate(Shift+Ctrl+U).


Langkah 5
Aktifkan layer gedung,buka file Buah jpg lalu buat seleksi pada buah dan drag ke dalam kanvas,posisikan seperti gambar berikut.

Langkah 6
Buat layer baru dibawah layer buah,lukiskan dengan menggunakan brush lembut dibawah buah,ini akan menjadi bayangan dari buah.

Langkah 7
Kita akan membuat buah terlihat lebih segar,buka file Dark_rain jpg,drag kedalam kanvas tekan(Alt+Ctrl+G)ubah blending mode-nya menjadi Overlay lalu seleksi layer buah dan layer clipping mask tekan(Ctrl+E)beri nama “Buah segar”.

Langkah 8
Selanjutnya membuat refleksi dari gambar buah,tekan(Ctrl+J)lalu klik Menu Edit>Transform>Flip vertikal,turunkan Opacity layer menjadi 23%.

Langkah 9
Pindahkan layer buah segar copy kebawah layer buah segar lalu tambahkan layer mask,masking menggunakan Gradient tool.

Langkah 10
Seleksi layer buah segar,buah segar copy dan bayangan buat group(Ctrl+G)beri nama group”Buah”.

Langkah 11:Mengatur tata letak pada gambar.
Selanjutnya klik kanan pada layer group lalu pilih Duplicate group,ulangi langkah ini sampai kita mendapatkan 4 buah layer group,atur ukuran besar-kecil(Ctrl+T)lalu posisikan seperti gambar berikut.

Langkah 12:Bekerja pada Xara 3D
Jalankan program Xara 3D,klik Text options(Alt+T)maka akan muncul jendela text options,tuliskan”Back to nature”dengan jenis font Arial black lalu tekan Ok.

Langkah 13
Hilangkan cincin/ring yang mengelilingi teks,lihat gambar berikut.
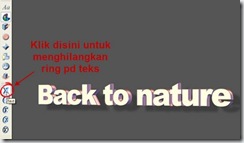
Langkah 14
Selanjutnya kita berikan tekstur pada teks,klik Texture options>Load texture lalu pilih jenis tekstur Dried klik Open.
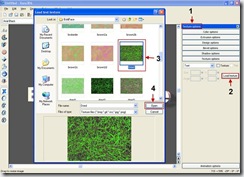
Langkah 15
Atur persfektif teks caranya dekatkan kursor pada teks,pada saat kursor berubah menjadi tanda anak panah plus geser hingga mendapatkan bentuk seperti ini.

Langkah 16
Selanjutnya hilangkan bayangan pada teks klik Shadow options lalu non aktifkan opsi shadow.

Langkah 17
Agar mempernudah penyeleksian pada Photoshop nanti ubah warna background menjadi putih(# FFFCFC),klik Color options pilih background,lihat gambar berikut.

Langkah 18:Menyimpan hasil kerja.
Lalu kita save gambar,klik menu File>Export pada jendela export image tuliskan nama file:teks 3D type file:jpeg lalu klik save.


Langkah 19:Kembali pada lembar kerja di Photoshop.
Buka file teks 3D jpg yang sebelumnya kita buat,seleksi menggunakan Magic wand tool lalu balik seleksi(Shift+Ctrl+I)dan drag ke dalam kanvas.

Langkah 20
Pindahkan layer teks ke bawah layer buah copy 2 caranya klik tahan dan seret ke bawah layer buah copy 2.

Langkah 21
Selanjutnya kita membuat bayangan pada teks,buatlah layer baru dibawah layer teks dan lukiskan bayangan dengan brush lembut lalu turunkan opacity layer menjadi 86%.

Langkah 22
Kita akan membuat refleksi pada teks,aktifkan layer teks lalu tekan(Ctrl+J)klik Menu Edit>Transform>Flip Vertikal,setelah bentuk teks copy terbalik kita Tranform(Ctrl+T),turunkan opacity layer menjadi 18%,lihat gambar berikut.

Langkah 23
Tambahkan layer mask pada teks,lalu masking menggunakan Gradient tool.

Langkah 24
Aktifkan layer paling atas,lalu buat layer baru tekan Ctrl+A untuk menyeleksi seluruh layer,klik Menu Edit>Stroke, lakukan pengaturan seperti berikut.

Langkah 25
Hilangkan seleksi( Ctrl+D),lalu klik menu Filter>Blur>Gaussian blur turunkan opacity layer menjadi 47% ini akan membuat gambar lebih fokus.Selanjutnya masking dibagian atas kanan,gunakan brush lembut dengan opacity 54%.
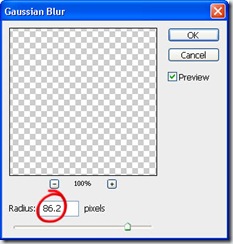

Langkah 26
Buat lagi layer baru isikan dengan warna hitam(Alt+Delete)pastikan foreground berwarna hitam,klik Menu Filter>Render>Lens flare,lalu ubah blending mode-nya menjadi Screen.

Hasil akhir
Melalui tutorial ini,saya harap anda dapat mempelajari pembuatan teks 3D dengan Xara 3D yg sangat mudah dan menggabungkannya dengan Photoshop agar hasilnya lebih maksimal.Jika ada pertanyaan silahkan tuliskan di kolom komentar dibawah.
Di bawah ini adalah hasil akhir tutorial yang kita peroleh.
![clip_image002[1] clip_image002[1]](http://lh5.ggpht.com/-UUlVVSbLo-4/TfxvM2-1CDI/AAAAAAAAAOQ/ylWa1LiPRi0/clip_image002%25255B1%25255D_thumb.jpg?imgmax=800)
Author By :

Nama : Muhammad godc
Saya adalah seorang blogger,telah banyak menulis tutorial diblog saya pribadi Lordgodc Art,disana saya menyediakan tutorial Photoshop gratis.
Profile Selengkapnya
Semoga Menjadi Inspirasi.




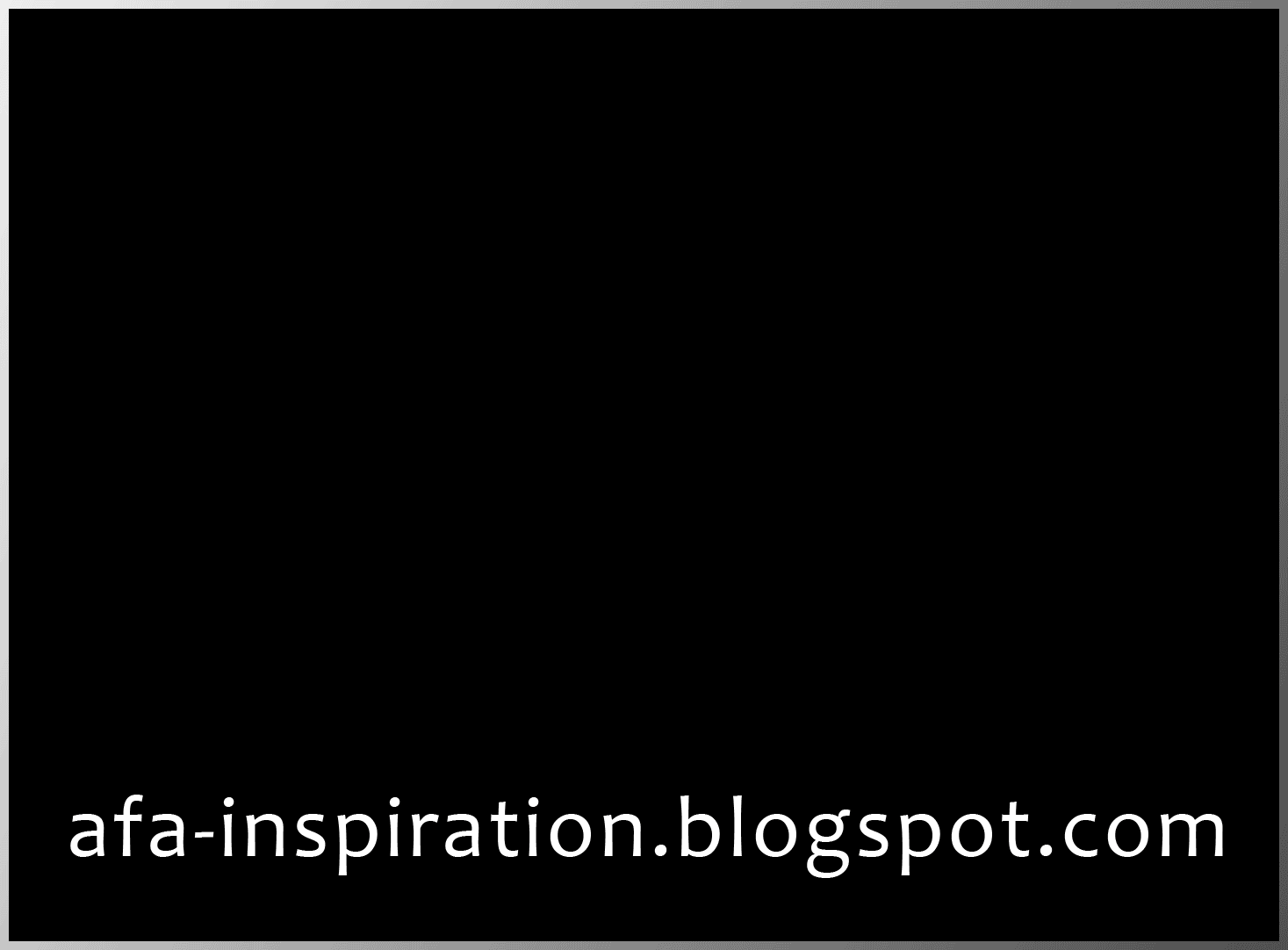
 2:26 AM
2:26 AM
 Afa Family
Afa Family

 Posted in:
Posted in: 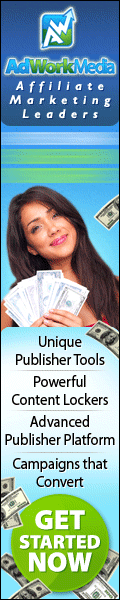



0 comments:
Post a Comment